重いなら、荷物を減らせばいいってこと。
使用年数が長くなると、パソコンの動作は徐々に重くなっていきますよね。時とともにローカルのストレージはガラクタ(と、重要なファイル)で埋め尽くされ、アプリもパンパンで息切れ状態に。だからといって、「新品じゃあるまいし、仕方ないか」と諦める必要はありません! パソコンの動きを早くするのは、意外と簡単かも。
そこで、パソコンの速度低下の原因すべてを解消することはできませんが、比較的メジャーな問題を取りあげてみました。ただ、形あるものはいつか壊れる…ということで、どんなに大事に使っていても、いつか新しい高速のハードウェアにグレードアップしなければならない日はやってきます。そこはご了承ください(その際は、リサイクルするのをお忘れなく)。
とりあえず、パソコンの一部だけが古くなっている場合は、RAMやハードドライブなど特定のコンポーネントをアップグレードするだけで済みます。それならコストを節約できるので、ラッキーですね。このケースについては、あとで詳述します。さて、パソコンがサクッと動くようになる、ソフトウェア調整方法をご紹介していきましょう!
空き容量を増やす
パソコン様は、空き容量不足がお嫌いです。ファイルやフォルダを分割しなきゃなりませんし、日々のタスクに余分な手間がかかるようになり、システム更新ができなくなって、しまいにはシステムがクラッシュする恐れまであります。
Microsoft(マイクロソフト)もApple(アップル)も、「空き容量はこのくらい残しておいて」ということを明示してはいませんが、概ね全体の10%程度は残しておいたほうがよさそうです。
幸い、今はクラウドサービスが充実していて、OSともうまく統合してくれているので、昔と比べてストレージを空ける作業は楽になりました。DropboxとGoogleドライブは、こちらが必要とするまで、ひたすらファイルをクラウドに保管してくれますし、ビルトインのiCloud(macOS)やOneDrive(Windows)ツールも同様です。
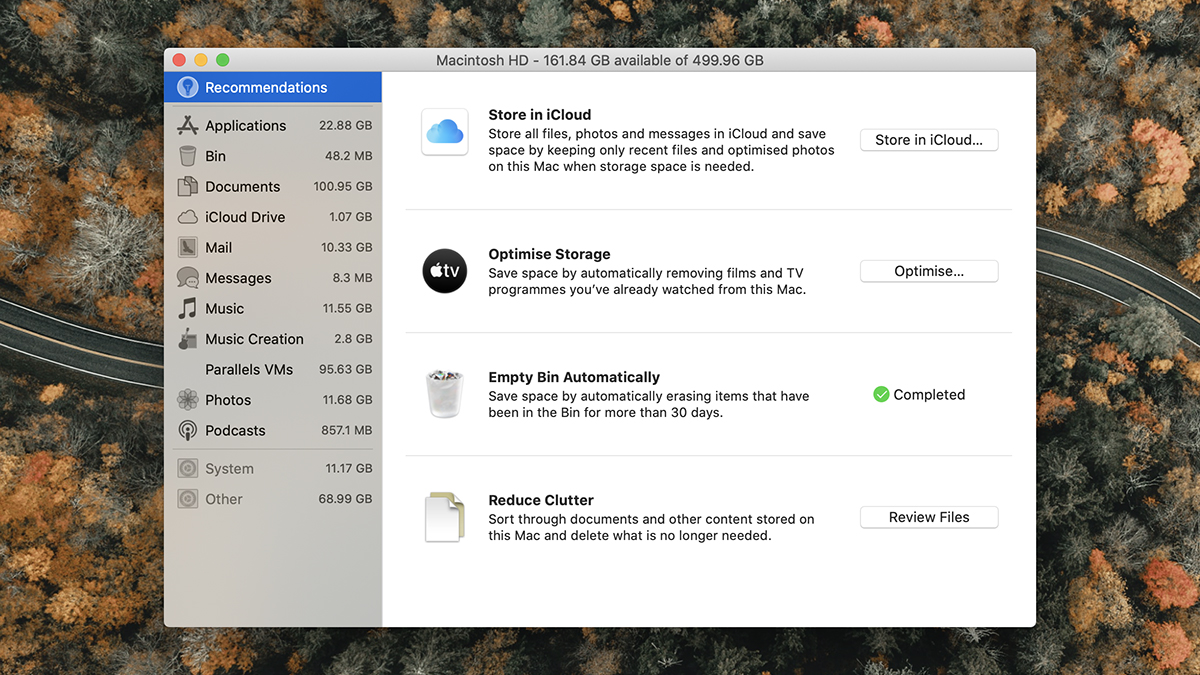
具体的な手順として、macOSでは、Appleメニューを開き、「このMacについて」、「ストレージ」、「管理」の順に選択します。すると、「iCloudに保存(ローカルコピーが必要になるまで古いファイルの一部を自動的にクラウドに排他的に保持する)」や「不要なファイルを削除(システム内で最もサイズの大きいファイルを削除する)」といったおすすめ一覧が表示されます。
Windowsでは、タスクバーの通知領域でOneDriveクラウドのアイコンを選択。「その他」、「設定」の順に選択し、設定タブの「容量を節約し、ファイルを使用するときにダウンロード」ボックスにチェックを入れます。これで、ローカルコピーが必要になるまで、基本的にファイルをクラウドに保存することができます。もちろん、WindowsでもmacOSでも、手動で不要なファイルやフォルダを削除することも可能です。
使用していないプログラムを削除する
インストール済みのプログラムすべてチェックするのは大変ですが、不要なプログラムを削除すれば、パソコンのスペースが開放され、上記のとおりWindowsとmacOSが楽になります。バックグラウンドで走るプログラムも減少し(下記のとおり)、進入経路が減る分、システムのセキュリティも向上します。つまり、無駄のないスピーディなシステムのためには、アプリのミニマリストになることが重要です。
手順としては、Windowsのほうが簡単です。というか、時が経つに連れどんどん楽になってます。Windowsの「設定」の「アプリ」から「アプリと機能」を選択すると、インストールされているすべてのアプリが表示されます。上部のドロップダウンメニューを使って、サイズと日付でリストを並べ替えると、最大あるいは最古のアプリケーションを発掘できます。あとは削除するアプリを選び、「アンインストール」をクリックすればOKです。
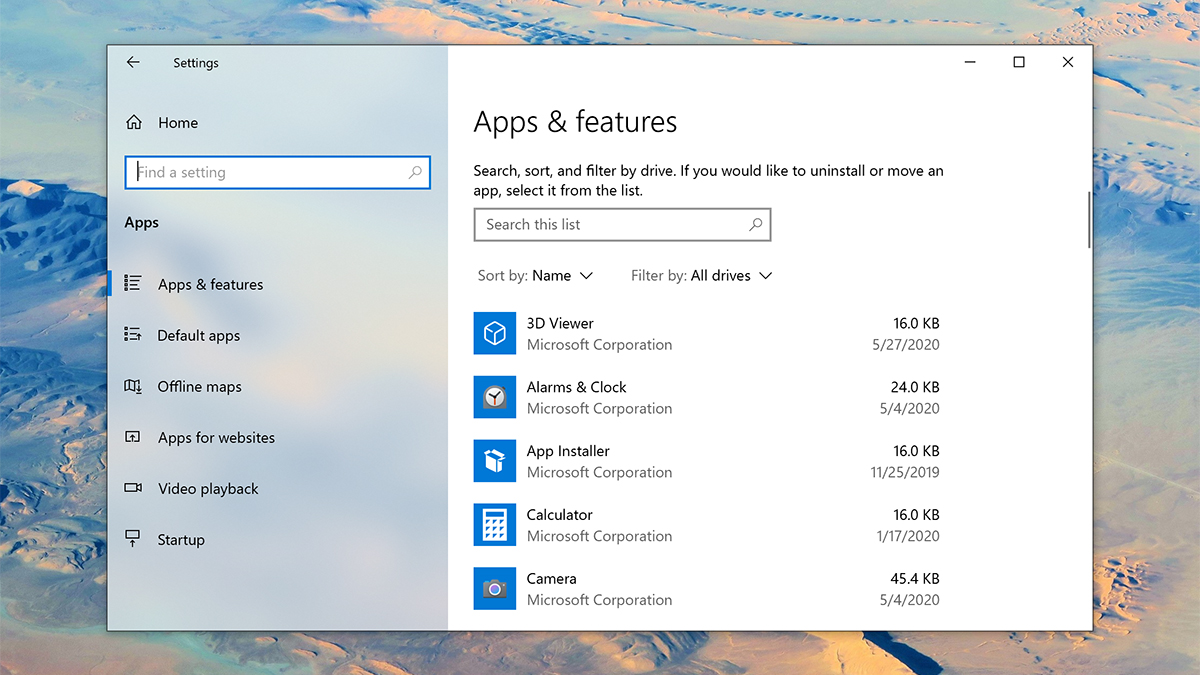
Macはこれよりちょっと複雑で、Finderを使ってアプリを探します。多くのアプリは「アプリケーション」フォルダにあるので、Finder ウィンドウのサイドバーで「アプリケーション」をクリックすれば開けます。その場合、フォルダに専用のアンインストーラツールが含まれていることもあります。そうでない場合は、アプリアイコンまたはフォルダ全体(アプリケーションにフォルダがある場合)をゴミ箱にドラッグすると簡単です。
App Storeからインストールしたものは、Launchpadから削除できます(目的のアプリが見つからない場合は、画面上部にある検索フィールドSpotlightで探してください)。削除するアプリのアイコンを長押しして、アイコンが小刻みに揺れて「×」マークが出たらそこをクリックします。ちなみに、無料のAppCleanerをダウンロードして実行すると、代わりにやってくれますよ。
起動時のプログラムの自動起動を停止する
WindowsやmacOSを起動すると同時に、大量のプログラムがメモリ上に起動しようとします。これは、必要に応じて迅速に動作を開始したり、ファイルの同期を自動的に維持したり、ネットワークを保護したりするため。こうしたアプリケーションの多くは、常にバックグラウンドで走っています。
しかし、プログラムが増えてくるとパソコンのシステム・リソースに負荷がかかります。WindowsやMacの起動に時間がかかるだけでなく、プログラムを実行していない状態でもメモリやCPUを消費することになるので、同時に起動するプログラムをチェック、取捨選択したほうがよいですね。
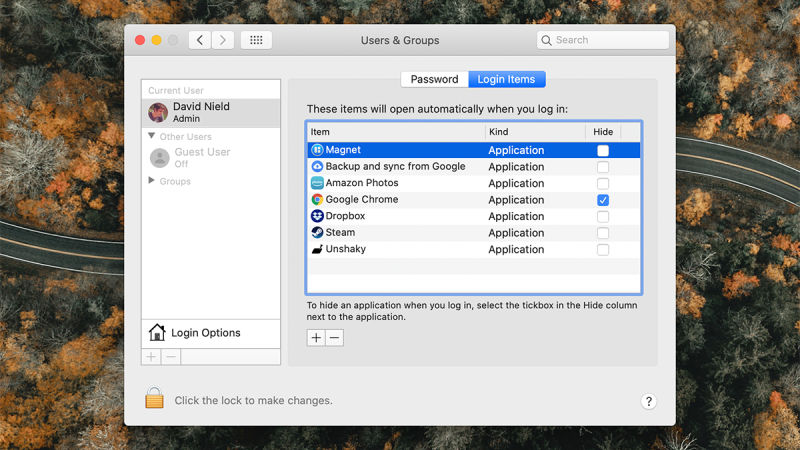
Windowsの場合、通知領域のアイコンを操作して自動起動動作を無効にできることが多いです。さらに多くのバックグラウンドアプリとプロセスを表示するには、スタートボタンを押して「タスクマネージャー」と「スタートアップ」を選択し、必要に応じて「無効にする」をクリックしましょう。他にも、スタートメニューの「設定」アイコンをクリックし、「Windows設定」から「プライバシー」を選択、「バックグラウンドアプリ」を開いて、アプリごとに必要に応じてオフ設定にすることもできます。
Macではこうした問題はあまりないかもしれませんが、まったくというわけではありません。不要なスタートアップアプリのうち、無効にできるものはしておいたほうがいいですね(いつでも手動で起動できます)。
まずは「システム環境設定」を開いて、「ユーザーとグループ」を選択します。それから「ログイン項目」を選んで、削除したいアプリを選択し、リスト下部の「-」をクリックして「非表示」のチェックボックスにチェックを入れればOKです。
アプリケーションを整理する
システムのスローダウンに対抗するには、個別のプログラムに手を加えることもできます。たとえば、Webブラウザ。拡張機能やアドオンで過負荷になり、表示速度やページの読み込みにかかる時間がかかってしまうことも。他のアプリも同じような運命をたどる恐れがあります。
以前、Webブラウザのパフォーマンスを回復する方法を記事でご紹介しています。拡張機能またはアドオンメニューから、(Chromeメニューから「その他のツール」と「拡張機能」、あるいはFirefoxメニューの「アドオン」など )、最近アクティブに使っていないものを無効にします。不要な拡張機能をアンインストールしてしまえば、より効果は高くなります。
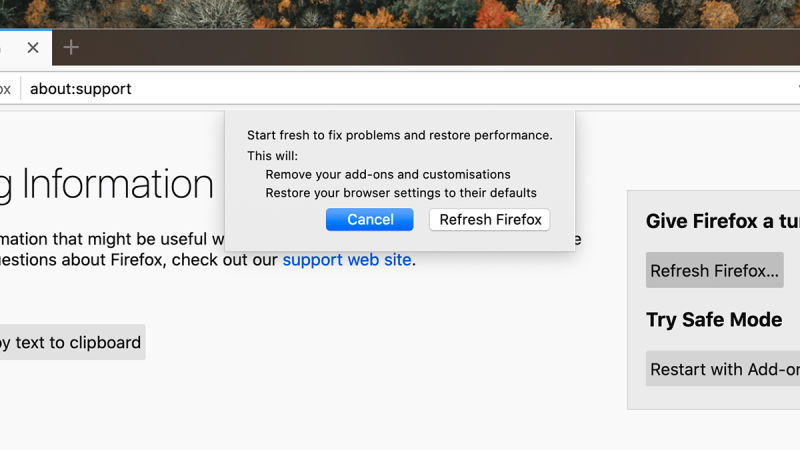
Firefoxには、デバイスを工場出荷時の「既定」の状態に戻す「リフレッシュボタン」もついています。ブックマークやパスワード、閲覧履歴などは残しつつ、破損したデータや不要なイマイチな設定を一掃してくれるので、試したい方はぜひ。ブラウザのメニューから「ヘルプ」をクリックし、「トラブルシューティング情報」→「Firefoxの更新」の順にクリックすれば終了です。
インストールされているソフトウェアによって多少やり方が変わったとしても、多くのアプリはアーカイブ削除やアドオン消去などの手段を備えています。とはいえ、使用頻度の高いプログラムをアンインストールして、Webから再インストールするのが一番効果大です。
OSを再インストールする
お使いのハードウェアを限りなくスピードアップさせたいなら、WindowsやmacOSを再インストールしてまっさらにするのが一番です。これまで紹介した内容を、いっぺんに網羅できちゃいますから。昔はOSの再インストールは手間でしたが、今は多くのファイルやアプリケーションがそもそもクラウド保管されているので、はるかに楽になっています。
Windowsのほうが手順はシンプルです。「設定」から「更新とセキュリティ」、「回復」、「開始」の順に移動します。もっとも効果的なのは、インストール済みのアプリケーションや個人用ファイルを含めすべてを削除することですが、その際バックアップを忘れないように注意してください。Microsoftが公開している詳細とアドバイスはこちら。
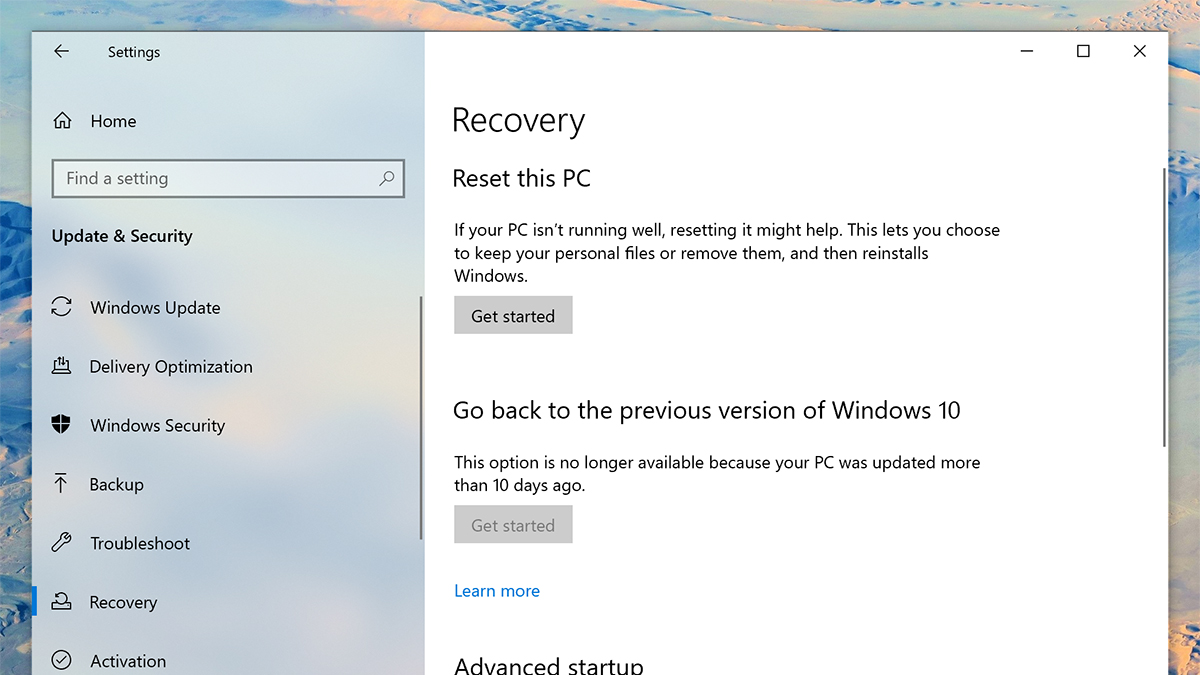
macOSに関しては、こちらでAppleが手順を開設してくれていますが、Macを再起動して、直後に「command」と「R」を押し続けます。そこから、「macOSを再インストール」を選択し、すべてをリセットする前にハードドライブのデータを消去することもできます。繰り返しますが、くれぐれもバックアップを忘れずに!
OSを再インストールしてもパソコンの動作が遅く不安定な場合は、パソコンの買い替えを検討するか、少なくとも主要コンポーネントをいくつかアップグレードするときが来たのかもしれません。スローダウンと戦うヒントやコツがあったとしても、ハードウェアも寄る年波にはかないませんので…。
2020-06-28 09:00:00Z
https://news.google.com/__i/rss/rd/articles/CBMiQWh0dHBzOi8vd3d3Lmdpem1vZG8uanAvMjAyMC8wNi9ob3ctdG8tc3BlZWQtdXAteW91ci1jb21wdXRlci5odG1s0gFFaHR0cHM6Ly93d3cuZ2l6bW9kby5qcC9hbXAvMjAyMC8wNi9ob3ctdG8tc3BlZWQtdXAteW91ci1jb21wdXRlci5odG1s?oc=5
No comments:
Post a Comment