オーディオを扱う上で、あると非常に便利な波形編集ソフト。ちょっと録音したり、曲を途中で切ってフェードアウトするとか、ある部分だけの音を抜き出す、気に入った音圧にするためにコンプレッサをかけて持ち上げるなど、さまざまな場面で利用できるツールだ。
個人的には昔から「SOUND FORGE」という波形編集ソフトを使ってきたが、国産ソフトとしてはインターネットの「Sound it!」があったり、無料で利用可能なオープンソースの「Audacity」があったりといろいろなツールが存在する。そんな中、先日、ブラウザ上で使える「AudioMass」なる波形編集ソフトが登場した。
JavaScriptで動くこのAudioMassは非常に軽く、ソフトのインストールも不要でそこそこの機能も備えているようなのだ。実際試してみたので、これでどんなことができるのかを紹介してみよう。
PCブラウザで使えるAudioMass。対応ファイルや機能も豊富
Digital Audio Laboratoryにおいて、もっとも頻繁に利用するソフトといえば、波形編集ソフトのSOUND FORGEであり、必須のアイテムとなっている。
各種実験をする上でも手放せないツールなわけだが、1カ月ほど前、SNS上でAudioMassというブラウザ上で動く波形編集ソフトが話題になっていた。そのときは、ちょっと触っただけだったが、改めて試してみたところ、かなりさまざまな機能を持った波形編集ソフトとなっているようで、ちょっとした利用なら、これで十分なのでは? と感じさせてくれるものでもあった。
AudioMassを開発したのはアメリカ・サンフランシスコ在住のPantelis Kalogiros氏。もともとAudioMassを開発したのは2018年6月だったが、実際にネット上に公開したのは翌年の7月。そしてメディアに取りあげられるなどして世界的に広まったのが今年の5月以降だったようだ。
Kalogiros氏によるとJavaScriptで書かれたこのAudioMassのプログラムサイズはたったの65KBとのこと。GitHubで公開されているソースプログラムを見てみると、現在のバージョンはもう少し大きくなっているようだが、読み込んでいる各種ライブラリや画像データなどを入れても5MB程度とコンパクトで、サクサクと動作するのが特徴だ。
今回、Windows上のGoogle ChromeのほかMicrosoft Edge、Firefoxで試してみたのと同時に、MacのSafari、さらにはiPhoneのSafari、AndroidスマホのGoogle Chromeでも試してみたところ、いずれも同じように使うことができた。
Web Audio APIを使っているので、こうしたことが可能になっているようだ。ただしWeb Audio APIにしっかり対応していないInternet Exprolerでは使うことはできなかった。
また、実際に使ってみると、やはりPCでの使用に最適化されているようで、スマートフォンやタブレットでフル活用するのには無理がある印象だ。基本的にはWindowsやMac、場合によってはUbuntuなどのLinuxで使うための波形編集ツールと考えたほうがよさそうだ。
使い方はいたって簡単。サイトにアクセスするとJavaScriptのプログラムが読み込まれ、ブラウザ内に波形編集ソフトが起動する。
ここにオーディオファイルをドラッグ&ドロップするか、オーディオファイルを読み込めば波形が表示される仕組み。読み込めるファイル形式を見てみるとopus、flac、webm、weba、wav、ogg、m4a、mp3、oga、mid、amr、aiff、wma、au、aacと多岐にわたる。webmやwebaなんて知らなかったが、調べてみるとGoogleが開発するオープンなフォーマットとのことだ。
Web Audio APIを使っているから、入出力に使うオーディオインターフェイスなどの指定は不要で、OSに設定されているオーディオ入出力をそのまま使う形になるのだが、気になるのはサンプリングレートやサンプリングビット数の指定や制限がないのか? という点。
試しに44.1kHz/16bitのファイル、48kHz/32bitのファイル、96kHz/24bitのファイルを読み込ませてみたが、いずれも問題なく開き、再生、編集することができた。
編集操作方法はというと、とくに戸惑うこともなく、直感的に操作できる。範囲を指定してコピーしたり、ペーストしたりできるのはもちろん、ハサミのアイコンをクリックすると指定範囲をカットして詰める形となる。またSボタンをクリックすると無音を入れることができる。
またEffectsメニューを開くと、Gain、Fade In、Fade Out、Paragraphic EQ、Compressor、Nomrmalize、Graphic EQ、Graphic EQ(20 bands)、Hard Limiter、Delay、Distortion、Reverb、Speed Up/Slow Down、Reverse、Invert、Remove Silenceと一通りのものがそろっている。
例えば、範囲指定したうえで、Reverbを選択するとリバーブに関するパラメーターが3つ(Time/Decay/Wet)が表示される。必要に応じて調整したうえでApplyをクリックすると、リバーブが掛かった音になるのだ。
気になったエフェクトをいくつかピックアップすると、Graphic EQとGraphic EQ(20 bands)の違いは、10バンドか、もしくは20バンドかというもの。Paragraphic EQは画面上でダブルクリックすると何バンドでも設定できるEQとなっていた。さらにSpeed Up/Slow Downはスピードを何倍にするかを設定できるもので0.2~2の範囲で調整可能。ただし、スピードに伴ってピッチも変化する単純なアルゴリズムとなっていた。
Applyをクリックした後で元に戻そうとCtrl+Zを押してみたが、このショートカットが効かない。と思ったら、元に戻すショートカットはShift+Zとなっているようで、これならWindowsもMacも同様に扱えるということなのかもしれない。
ここでViewメニューを見ると、いくつかのアイテムが表示されるので少し試してみた。
まずはFrequency Analysis。これを選択すると小さなウィンドウ=ブラウザが開く。この状態でオーディオファイルを再生するとFFT分析した形でグラフィカルに動きながら周波数状態が表示されるのだ。右上にあるDOCK INTERFACEをクリックすると、このウィンドウが閉じるとともに波形エディタの下に画面が現れて表示される形になる。
同様にSpectrum Analyzerを選択すると、また小さなウィンドウが現れ、再生するとスペクトラム分析された画像が表示される。このウィンドウをマウスでドラッグして大きくすれば大きく表示されるし、Frequency Analysisと同じように波形エディタの下に表示させることも可能。また2つを並べることもできる。
そしてTempo&Rhythm Toolsはテンポ解析やメトロノームに使用するためのもの。これを選ぶとMetronomeとTempo Tapの2つのタブを選択できるようになっている。Metronomeタブではメトロノームが利用でき、BPMを設定してMetronomeボタンを押すと、メトロノームが鳴り、Voloumeを動かすことで音量調整できる。
この際Play Trackもオンにすると、波形エディタ上にあるオーディオも同時になる形だ。ただし、オーディオとメトロノームの頭合わせをする機能がないので、現実的にはあまり使い道がない印象だった。一方のTempo TapはPlay Trackで再生しながらテンポに合わせてスペースキーを押すことで、BPMを測定できるというツール。こちらのほうがしっかり機能してくれた。
MP3/WAVで書き出し可能だが、録音機能はまだ発展途上な印象
さて、そんな機能を持ったAudioMassだが、より細かく調整しようと画面を拡大してみた。
操作は画面の水平軸における「+」キーをクリックしていってもいいし、マウスのホイールを回すだけでも拡大できる。
1サンプルことの状況が見えるまで拡大を、と回していったが、途中で限界がきてしまった。
範囲指定することで、その長さ=Durationを確認することができるが、見てみたところその最小サイズは0.001秒=1msec。44.1kHzのサンプリングレートでの1サンプルの長さは0.022msecなので、サンプル単位というところには程遠い。ブラウザ上での波形編集となると、まあこの辺が限界ということなのだろうか。
次に、サイトをリロードして、まっさらな状態にした上で録音ボタンを押してみた。
するとNew Recordingというダイアログが現れ、録音デバイスが選択できるようになっている。そう前述のとおり、再生デバイスのほうはOS側で決める形でAudioMassでの設定はできないが、録音デバイスのほうを選ぶことができる。ここでオーディオインターフェイスからオーディオを入力した状態でSTART RECORDINGボタンをクリックすると、入力レベルをチェックでき、Waveformに波形が表示されながら、録音されていく。
FINISH RECORDINGで終了させ、OPEN RECORDINGボタンをクリックすると、いま録音したオーディオが波形表示されるはず。ところが、よく見ると、ステレオ入力してもなぜかモノラルになっている。
Lチャンネルだけから入力しても、Rチャンネルだけから入力しても結果はほぼ同じ。設定をいろいろ見てみたが、新規データにおけるステレオ・モノラルに関する項目が見当たらない。その前に、波形編集ソフトでもっとも大切ともいえるファイルフォーマットの指定すら見当たらないのだ。つまり、これが44.1kHzなのか96kHzなのか、192kHzなのか、またビット解像度が16bitなのか24bitなのか、32bit FLOATなのか、といった指定が何もできないのである。
もしかして、あらかじめファイルを読み込んでおいて、そこに追加する形で録音すればできるのか? と思ってステレオファイルを読み込んでから追加録音してみた。その結果、確かにLチャンネル、Rチャンネルに録音されていたのだが、チェックしてみると、やはり左右同じ信号が入っていてステレオ録音にも対応していないようだった。この辺を見ると、録音機能はまだオマケと考えた方が良さそう。
では波形編集した結果の保存形式はどうなっているか。
Fileメニューを見てみると、保存の方式は2種類あった。1つはSave Draft Locallyというもので、現在編集中のデータを仮保存するというもの。これはAudioMassの独自形式であるとともに、ブラウザのキャッシュ部分に保存されるということなのか? どこに保存されたのかファイル状態で見つけることができなかったが、Fileメニューの「Open Local Drafts」を選ぶと保存したものが一覧表示されるようになっている。ただし、ブラウザを起動しなおすと消えてしまう。
一方、FileメニューのExport/Downloadを利用することで、編集結果のデータを確実なファイルとして保存することが可能だ。あらかじめ波形を範囲指定しておけば、その部分だけを保存することもできる。
また、デフォルトのフォーマットはMP3となっており、ビットレートは128kbps、192kbps、256kbpsの3種類から選択可能。WAVファイルでの保存も可能となっているが、気になるのはwav(44100hz)という表記になっている点。どうやらwavの場合は44.1kHz固定のようで、実際に試してみるとビット解像度は16bit固定となっていた。
改めてGitHubのほうをチェックしてみると、現状においてAudioMassは44.1kHz/16bit固定となっており、48kHz/24bitのファイルを読み込んでも96kHz/32kHzのファイルを読み込んでも44.1kHz/16bitに強制変換される形であり、その状態での波形編集ということのようだ。調べたところ、以前はMP3での書き出しだけだったが、最近になってWAVの書き出しにも対応したとのことで、まさに発展途上のソフトなのだろう。
本格的に使える波形編集ツールとはまだいえないけれど、手元にソフトがなくても、AudioMassで各種オーディオファイルを読み込んで、波形のチェックや簡易編集する程度であれば、いざというときの助けにはなりそうだ。
2020-07-20 01:12:14Z
https://news.google.com/__i/rss/rd/articles/CBMiO2h0dHBzOi8vYXYud2F0Y2guaW1wcmVzcy5jby5qcC9kb2NzL3Nlcmllcy9kYWwvMTI2NjM2My5odG1s0gFGaHR0cHM6Ly9hdi53YXRjaC5pbXByZXNzLmNvLmpwL2RvY3Mvc2VyaWVzL2RhbC8xMjY2LzM2My9hbXAuaW5kZXguaHRtbA?oc=5
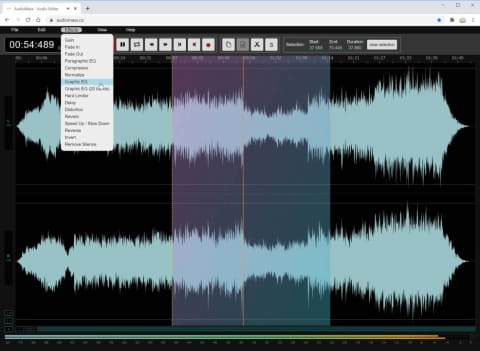
No comments:
Post a Comment