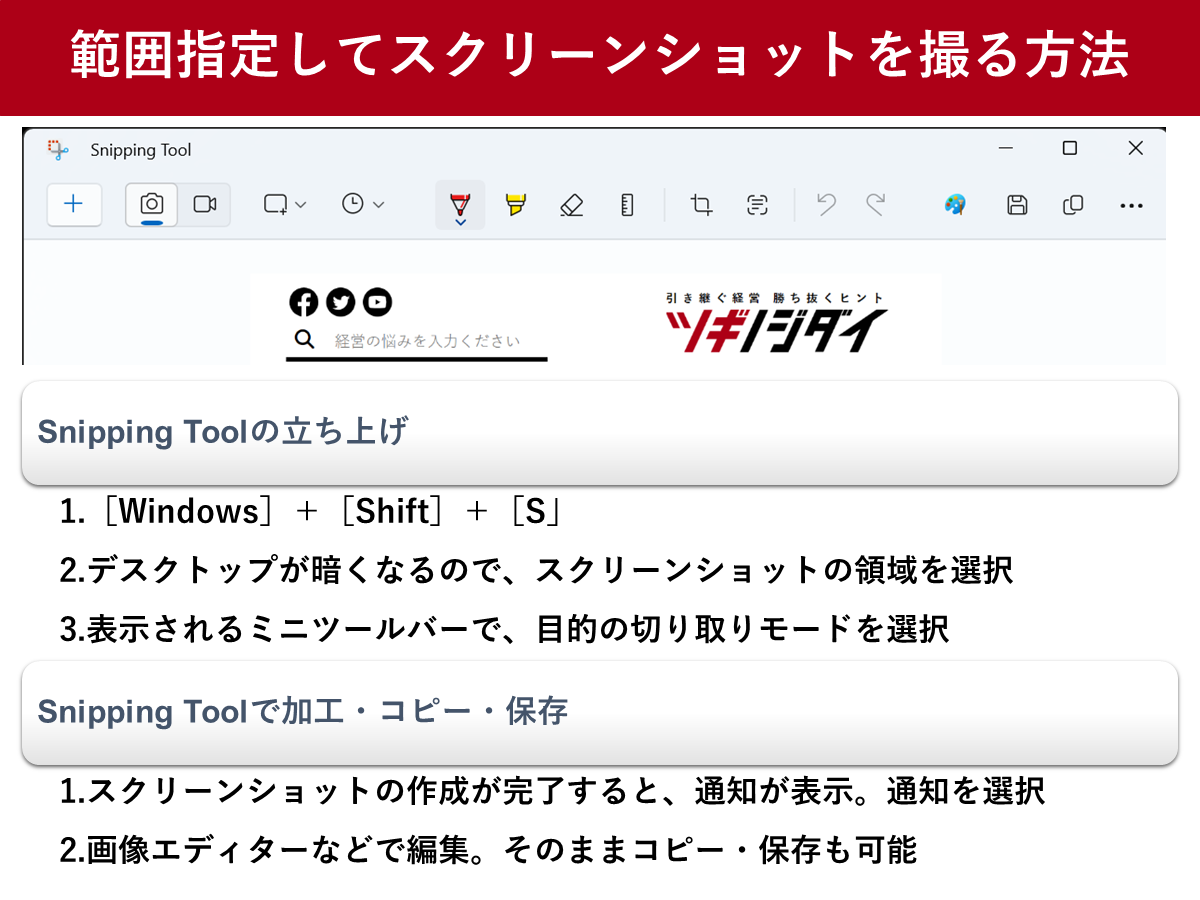
Windows11のパソコンで範囲を指定してスクリーンショットを撮る方法(画面キャプチャ)は、キーボードの[Windows]+[Shift]+[S]を同時に押すなど複数のやり方があります。画像の保存先フォルダやできないときの対処法について実践しながら確認しました。
Windows11で範囲を指定してスクリーンショットを撮る方法(画面キャプチャ)
Microsoftの公式サイトによると、Windows11で範囲を指定してスクリーンショットを撮るには、まずスクリーンショットツールを起動してください。以下の2つの方法がありますが、ショートカットキーを使う方が便利です。
- キーボードの[Windowsマーク]+[Shift]+[S]を同時に押す(ショートカットキー)
- スタートメニュー(PC画面のツールバーにあるWindowsマーク)を押してすべてのアプリの中から「Snipping Tool」を選択する
スクリーンショットの使い方と手順
Microsoftは、ショートカットキーでのスクリーンショットの使い方と手順を以下のように説明しています。
- キャプチャする内容を明確に確認できるように画面を設定します
- [Windows]+[Shift]+[S」を押します
- デスクトップが暗くなり、スクリーンショットの領域を選択できます
- 表示されるミニツールバーで、目的の切り取りモード (長方形モード、自由形式モード、ウィンドウモード、全画面表示モード) を選択します
- 長方形モードまたは自由形式モードを選択した場合は、クリックしてドラッグして、キャプチャする領域を強調表示する必要があります。ウィンドウまたは全画面表示モードを選択した場合、すぐにキャプチャされます
- スクリーンショットはクリップボードに自動的にコピーされます。スクリーンショットの作成が完了すると、通知も表示されます。通知を選択して、エディターでイメージを開きます
- 必要に応じて画像を編集します。画像を他の場所にすぐに貼り付ける場合は、右上の[保存]を選択するか、[コピー]を選択します
アクティブなウィンドウの画像のみをコピーする
操作しているアクティブなウィンドウの画像のみをコピーする方法もあります。
- コピーするウィンドウをクリックします
- [Windows]+[Alt]+[PrintScreen]を押します
- 画像をほかのソフトに貼り付けます ([Ctrl]+[V])
パソコンのスクリーンショットの保存先
スクリーンショットを撮ると、起動した「Snipping Tool」に画面が取り込まれます。保存した画像が見つからない場合はエクスプローラーを立ち上げ[ドキュメント]→[ピクチャ]→[スクリーンショット]のフォルダを開いてください。
スクリーンショットの起動・保存ができないときは?
うまくスクリーンショットが起動・保存できないときは以下のポイントを確認してみてください。
ショートカットキーでスクリーンショットが起動しない
WindowsのOSのバージョンを確認してみてください。バージョンによってスクリーンショットの起動ショートカットキーが異なる場合があります。また、サイトによってはスクリーンショットを無効にしている場合もあります。
Snipping Toolの通知が許可されていない
パソコンのメニュー画面を開くために、ツールバーにある[Windows]→[設定」→[システム」→[通知]を選択してください。「アプリやその他の送信者からの通知を取得する」や「Snipping Tool」がオンになっているかを確認してください。
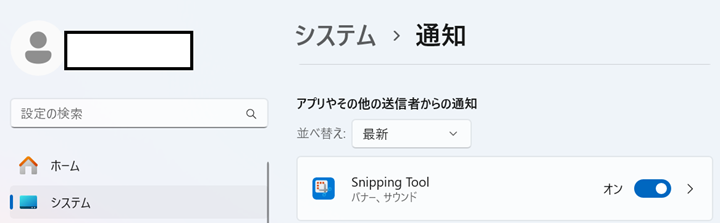
それでも起動しない場合はリセット
それでも起動しない場合は「Snipping Tool」のリセットを試してください。ツールバーにある[Windows]→[設定」→[アプリ」→[インストールされているアプリ」→[Snipping Tool]→[…]→[詳細オプション]を選択し、リセットしてみてください。
2023-11-05 02:30:00Z
https://news.google.com/rss/articles/CBMiKGh0dHBzOi8vc21iaXouYXNhaGkuY29tL2FydGljbGUvMTUwNDYyNTjSAQA?oc=5
No comments:
Post a Comment