日常使用しているパソコンを起動しようとしたところ、黒い画面だけが表示され、そこから動かない、または、くるくるとロードしているような表示から動かなくなってしまったという経験はあるでしょうか。長くパソコンを使っているとこういった不具合を見る機会もあると思います。ここでは、このような事態に直面した際、特にDELL Windows10が起動しない原因と対処法をご紹介します。今は問題がなくとも、大切なデータが保存されているパソコンに何か起こった際の対処法を知ることができますのでご参照いただけると幸いです。また、中にはパソコンに問題が発生した際に使える便利な専門ツールも紹介していますので、是非ツールについてチェックしてみてください。
- コンテンツ
- DELL Windows10が起動しない原因は?
- DELL Windows10が起動しない場合の対処法は?
- 対処法1:専門ツールPassFab Computer ManagementでDELL パソコンを修復する
- 対処法2:セーフモードで起動する
- 対処法3:リカバリーディスクでWindowsを強制起動する
- 対処法4:Dell Windows10を初期化する
- まとめ
- 関連記事
- DELL Windows10が起動しない原因は?
原因1:電源の故障
システムの不具合ではなく、電源やケーブルの断線のせいで通電がうまくいっていない可能性もあります。一度ケーブルなど電源部を確認しましょう。お使いのテーブルタップの問題かもしれません。
原因2:電源ケーブルが抜けている
電源ケーブルはしっかりと設置されていますでしょうか。刺さりが甘いと電源がうまく入らないので確認しましょう。
原因3:HDDやメモリなどのパーツが壊れてしまった
パソコンのメモリとなるHDDが故障しているため、うまく起動しないということも考えられます。これが原因の場合、保存されているデータへ影響がる可能性もあります。
原因4:モニターの故障
起動してもディスプレイに何も表示されない場合、ディスプレイの不具合である可能性もあります。外付けのディスプレイを使用している状態であれば、別のディスプレイへ接続してみましょう。
- DELL Windows10が起動しない場合の対処法は?
- 対処法1:専門ツールPassFab Computer Managementでパソコンを修復する
【PassFab Computer Management】無料ダウンロード:https://bit.ly/3FR45Cp
PassFab Computer Managementは起動できないハードディスクのデータの回復やWindowsのログインバスワードを忘れてしまった場合の回復にも使える専門ツールです。作業中も画面にはガイダンスが表示されるので作業を進めやすいですが、ここでは全体の流れをご説明します。対応手順は、以下の通りです。
Step1:まず復旧したいパソコンとは別の稼働するパソコンへPassFab Computer Managementをダウンロード。
Step2:PassFab Computer Managementが入っているパソコンからプログラムを実行し、準備済みのCD/DVDディスクをCD-ROMドライブに挿入するか、USBフラッシュドライブをコンピュータのUSBポートに接続。
Step3: 以下の画面が表示されたら起動ディスクの作成は完了。
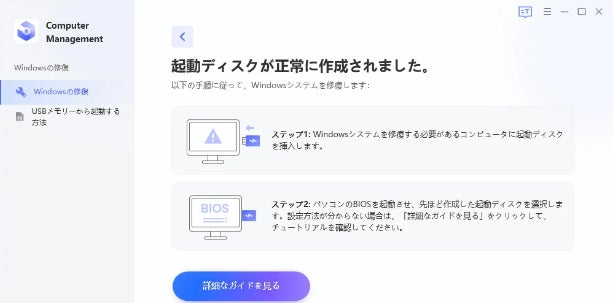
Step4: 起動しないパソコンに作成したCD-ROMまたはUSBを挿入し、パソコンを起動。この時、起動メニューに入るためにキーボードの「F12」または「ESC」を押しながら起動する必要があります。お持ちのパソコンに当てはまるキーを確認の上お試し下さい。
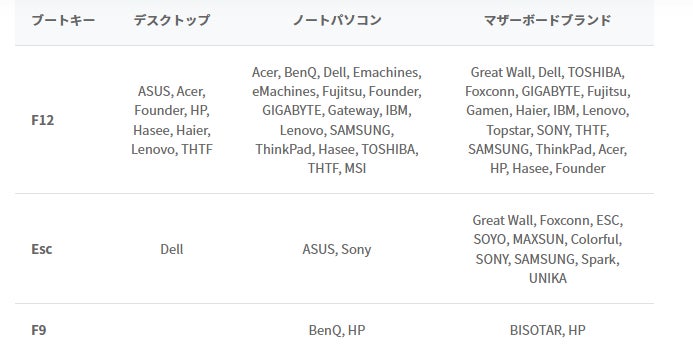
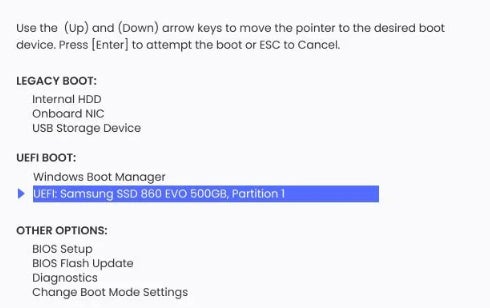
Step6: 起動ディスクが選択されると以下のようにプログラムが進行。この画面にて「自動修復」をクリックし、その後、パーティションを選択し、「 修復を開始」をクリック。
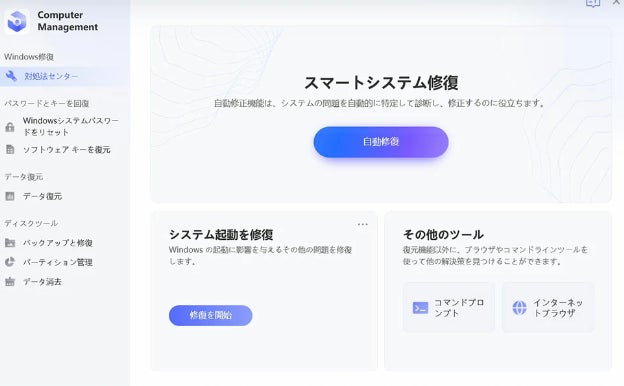
Step7: 修復が完了するとメッセージが現れますので、その後「再起動」をクリック。
【PassFab Computer Management】無料ダウンロード:https://bit.ly/3FR45Cp
- 対処法2:セーフモードで起動する
Step1: スタートメニューの「設定」を選択。
Step2: 「設定」にて「更新とセキュリティ」を選択。
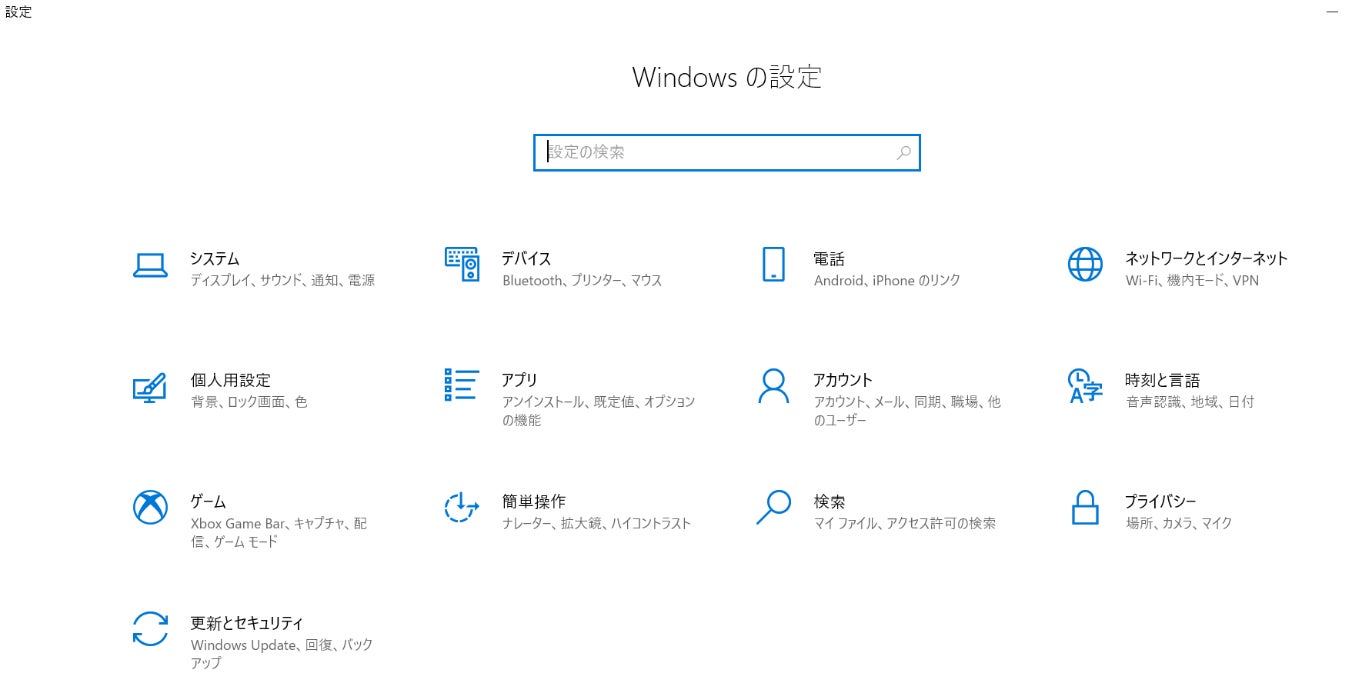
Step3: 「更新とセキュリティ」の中の「回復」の項目にて「今すぐ再起動」を選択。
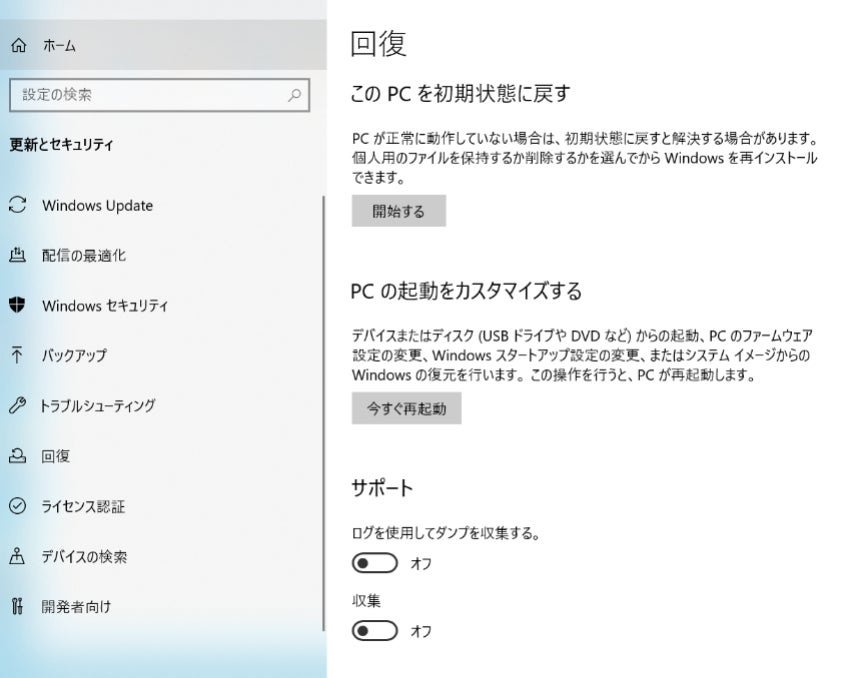
Step4: 「オプションの選択」という画面が表示されるので、「トラブルシューティング」を選択。
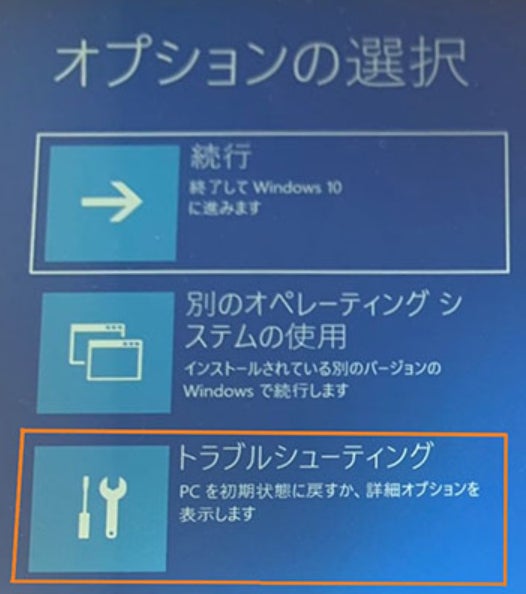
Step5: 「トラブルシューティング」では「詳細オプション」へ進み、「スタートアップ設定」へ。
Step6: 「スタートアップ設定」では画面右下の「再起動」をクリック。
Step7: 切り替わった画面に「4)セーフモードを有効にする」という記載があるので、これを選択するため数字キーの「4」または「F4」を押す。
Step8: セーフモードにて再起動が完了すると、画面に「セーフモード」と表示される。
- 対処法3:リカバリーディスクでWindowsを強制起動する
- 対処法4:Dell Windows10を初期化する
Step1:パソコンに電源を入れ、Dellのロゴマークが表示されたら、電源ボタンを長押しし、電源を落とす。この動作を3回繰り返す。
Step2:「オプションの選択」が表示されたら、「トラブルシューティング」を選択。
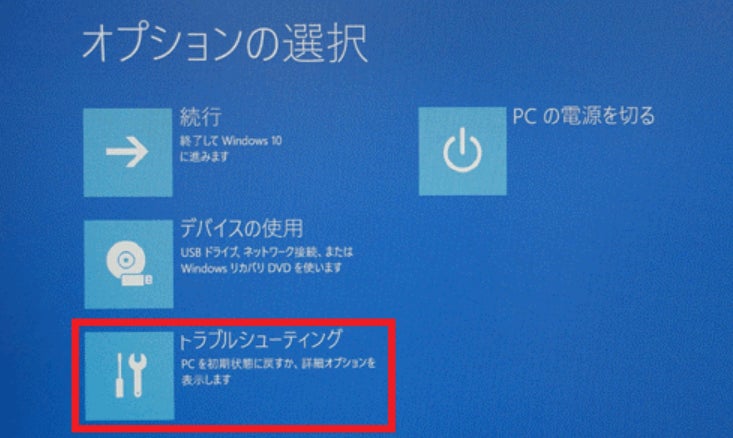
Step3:「トラブルシューティング」が表示されたら「Factory Image Restore」をクリック。(ハードディスクのリカバリー領域に格納されている、「工場出荷時イメージ」から復元することを意味しています。)
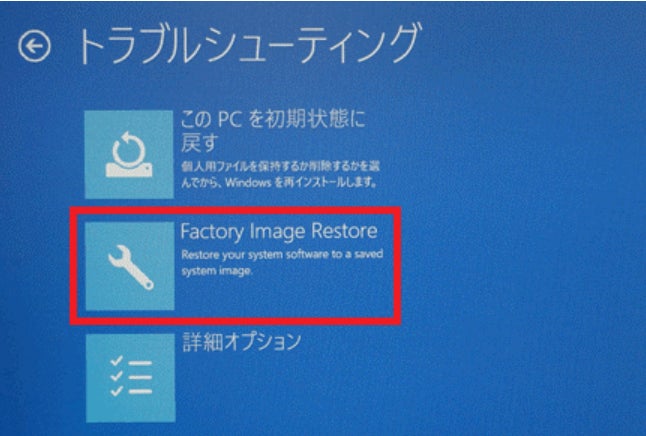
Step4:画面の左上に「Factory Image Restore」と出ている画面で「次へ」を選択。
Step5:初期化に対する警告メッセージが表示されるので、「はい、ハードドライブを再フォーマットして、システムソフトウェアを出荷時の状態に復元します。」を選択し、「次へ」へ。
Step6:復元作業が進んでいく様子が画面上で確認できるので、終了まで待ち、完了後「終了」を選択。
今回はDELL Windows10が起動しない原因と対処法について詳しく紹介いたしました。お使いのDellが起動しない問題は解決しましたでしょうか。パソコンの起動しない要因は、ここで紹介したように様々です。電源やモニターなどのハード面での問題であれば、その部分を交換すれば解決するかもしれませんが、ソフトウェアの問題であった場合には、対応に躊躇する場面もあるかもしれません。ご紹介した通り、専用ツールPassFab Computer Managementは、このような時にわかりやすいガイダンスとともに処理を進めてくれるため初心者でも安心して使用できます。是非パソコンが起動せずクルクルする画面から変わらないというときには、こちらのツールをお試しください。また、今は問題がない方でも、今後のためにデータのバックアップを日常的にとるようにするとよいでしょう。是非ご参考ください。
- 関連記事
https://www.passfab.jp/windows-tips/fix-the-computer-screen-goes-black.html
【簡単解決】パソコンが青い画面になって動かない場合の対処法
https://www.passfab.jp/windows-tips/how-to-recover-bluescreen.html
2022-11-05 02:34:33Z
https://news.google.com/__i/rss/rd/articles/CBMiOmh0dHBzOi8vcHJ0aW1lcy5qcC9tYWluL2h0bWwvcmQvcC8wMDAwMDAxMzAuMDAwMDk4ODM5Lmh0bWzSAQA?oc=5
No comments:
Post a Comment