Gmailの「署名」機能を設定すれば、メールを送る際に会社名や所属部署や電話番号が自動入力されるため、たいへん便利ですよね。しかしPC版Gmailで署名を設定しても、スマホのアプリ版Gmailでメールを送ると、設定した署名は反映されません。
外出先でどうしてもPCが開けない時など、アプリ版Gmailでメールを送ろうと思っても、署名が挿入されないため、不便に感じる方も多いのではないでしょうか?
ですが、スマホのアプリ版Gmailでは、「モバイル署名」を設定することで、メールの文末に自動で署名を挿入できるのです。
スマホアプリ版Gmailで署名をつくる方法
それでは早速、アプリ版Gmailで署名を設定していきましょう。
※説明に利用した端末
iPhone SE 第2世代(iOS 14.4.1)
Galaxy S20(Android 11)
なお、設定の前に以下のようなテンプレートをアレンジして、「メモアプリ」などに貼付しておくと、より設定がスムーズになります。
───────────────────
株式会社○○○○
○○部
名字 名前
〒000-0000 東京都○○区1-2-3
TEL: 00-0000-0000 FAX: 00-0000-0000
Email:〇〇〇@〇〇〇.com
URL: http://〇〇〇
───────────────────
【iPhone】スマホアプリ版Gmailで署名をつくる方法
iPhoneのアプリ版Gmailで「モバイル署名」の設定をしてみましょう。
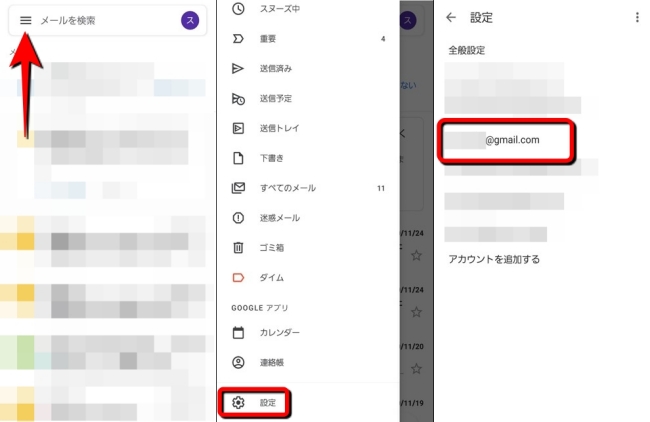
1:Gmailアプリを起動して画面の左上にある三本線をタップします。
2:「設定」を選びます。
3:モバイル署名の設定をしたいGoogleアカウントを選択してください。
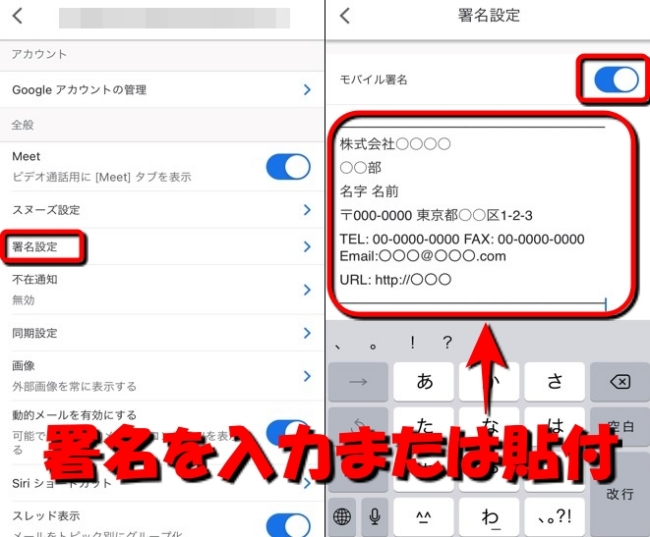
4:「署名設定」をタップします。
5:「モバイル署名」を有効にして、署名を入力またはペーストします。
以上で完了です。ただし、iPhoneのアプリ版Gmailの場合、メールを新規作成しても署名が挿入されているかわかりません。ですから、試しにテストメールを送ってみて、きちんと署名が挿入されているかどうか確認することをおすすめします。
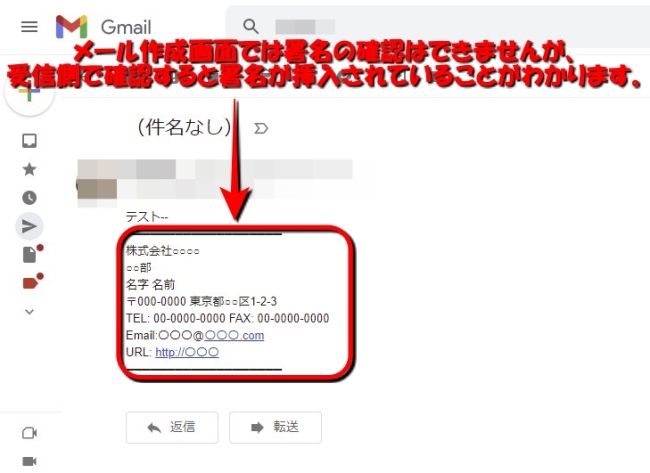
【Android】スマホアプリ版Gmailで署名をつくる方法
Androidのアプリ版Gmailで「モバイル署名」を設定する方法は、以下のとおりです。

1:Gmailアプリを開いて画面左上の三本線をタップします。
2:「設定」をタップします。
3:モバイル署名を作成したいGmailアカウントを選択します。

4:「モバイル署名」を選択します。
5:署名を入力またはペーストし「OK」をタップします。
以上でモバイル署名の設定方法は完了です。きちんと設定が反映されているか、新規メールの作成をしてみましょう。上の写真(右)のように、自動でモバイル署名が挿入されているはずです。
合わせて知っておきたい! PC版Gmailで署名をつくる方法
PC版Gmailで署名を作成したい場合は、Gmailにアクセスした後、以下の操作を行ってください。
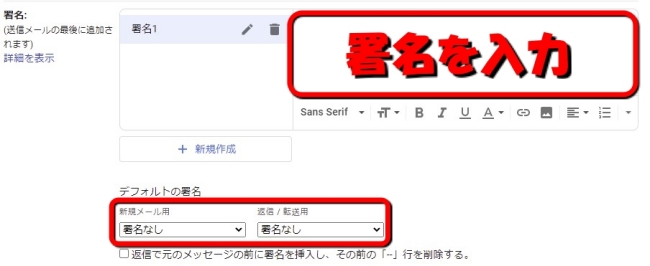
「設定(歯車のマーク)」>「すべての設定を表示」>「+新規作成」>「署名の名前」を入力して「作成」をクリック>右側の空白に署名を入力し、「デフォルトの署名」の「新規メール用」と「返信/転送用」の「署名なし」をクリックし、登録した署名の名前を選択。最後に画面下部にある「変更を保存」をクリックすればOKです。
【関連記事】テンプレートや署名を作るとメールの作成がラク!覚えておきたいGmailの便利な機能設定
もっとスマホで使いこなしたい! アプリ版Gmailでできること
もっとスマホでGmailアプリを使いこなしたいという人に向けて、ここからは通知設定の方法などをご紹介します。なお、説明に際し利用した端末はiPhoneですが、Androidスマホでもほとんど同じ操作でできるため、参考にしてください。
スマホアプリ版Gmailで通知設定を変更する方法
アプリ版Gmailで通知の設定を変更したい場合は、次の操作を行ってください。
1:Gmailアプリを開いて画面左上の三本線をタップします。
2:「設定」をタップします。
3:設定したいアカウントを選択します。
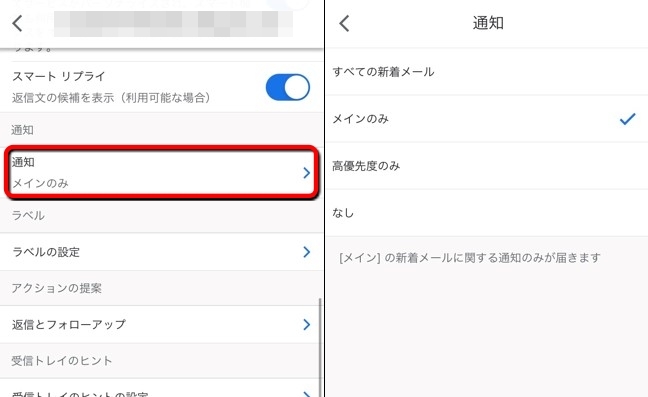
4:「通知」をタップします。
5:「メインのみ」「高優先度のみ」「なし」の中から1つを選びます。
なお、通知の表示方法の変更などは「設定」アプリで操作できます。
スマホアプリ版Gmailでメールの一括削除はできる?
PC版Gmailの場合、画面上部にあるボックスをクリックすると、ページ内のメール全てを選択できるので、メールの一括削除が簡単にできます。

しかし、スマホアプリ版Gmailの場合、PC版のように1タップでページ内全てのメールを選択することはできません。
スマホアプリ版Gmailでメールを一括で削除したい場合は、1つのメールを長押しした後、アイコン(下写真参考)をタップしていき、複数選択した後、画面上部のゴミ箱のマークをタップして、メールの一括削除を行いましょう。
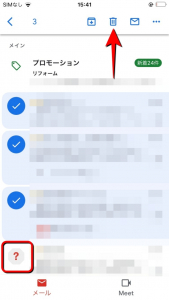
※データは2021年3月上旬時点での編集部調べ。
※情報は万全を期していますが、その内容の完全・正確性を保証するものではありません。
※製品のご利用、操作はあくまで自己責任にてお願いします。
文/髙見沢 洸
2021-03-30 23:02:33Z
https://news.google.com/__i/rss/rd/articles/CBMiHmh0dHBzOi8vZGltZS5qcC9nZW5yZS8xMTA4MzM5L9IBJGh0dHBzOi8vZGltZS5qcC9nZW5yZS8xMTA4MzM5Lz9hbXA9MQ?oc=5
No comments:
Post a Comment